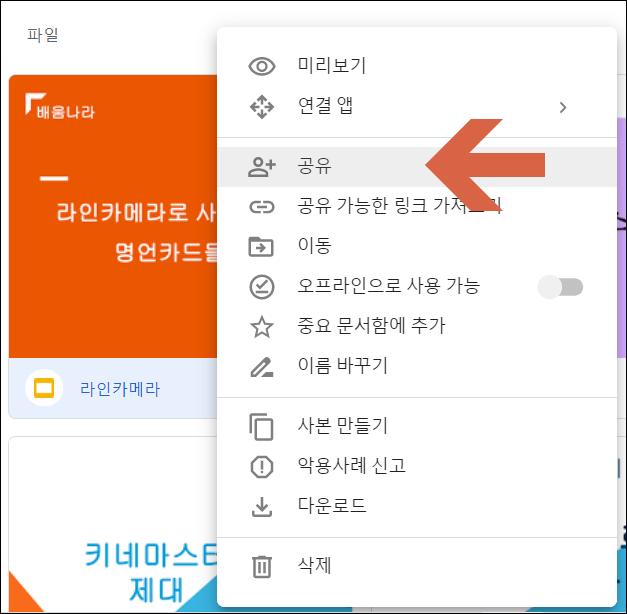안녕하세요 항상 즐거운 사진 초보자입니다오늘은 PNG를 JPG로 변환하는 3가지를 소개해 드리려고 하는데요. 먼저 PNG가 무엇인지 간단하게 특징만 알아보고 시작하겠습니다. PNG의 가장 큰 특징은 아래 사진과 같이 배경을 투명하게 저장하는 것입니다.png 사진은 배경을 투명하게 할 수 있습니다.하지만 JPG로 바꾸면 배경은 흰색으로 표현이 됩니다 이렇게 말이죠.pngjpg 변환 비교그리고 비손실 그래픽 파일 포맷이므로 파일 크기가 JPG에 비해 큽니다.png는 6.1MB jpg은 3.4MB이러한 특징을 알고 적용하면 사용하는데 불편함이 없을 것 같습니다.PNG 파일의 특징은 이 정도만 보고 PNG를 JPG로 변환하는 방법을 세 가지 알아보도록 하겠습니다. 아이폰 단축어를 사용해서 변환하기https://blog.naver.com/cyg0703nani/222513436523아이폰 아이패드 단축어 pdf jpg변환 iOS 15버전 안녕하세요 항상 즐거운 사진 초보자입니다 어제 새벽에 iOS 15업데이트 공지를 전했는데 이번 업데이트… blog.naver.com제 포스팅 중 단축어를 사용하여 PDF를 JPG로 변환하는 포스팅을 참고하자면 아이폰의 단축어는 만능입니다 ^^ 각인하고 단축어를 사용하면 쉽고 빠르게 한 번에 여러 장을 한번에 변환할 수 있습니다 단축어 설정은 조금 복잡하지만 효과는 최고입니다 한번 설정에 평생 사용할 수 있으니 아이폰이 있다면 따라해 보세요 ^^ 간단하게 살펴보도록 하겠습니다 1. 단축어 실행 후 2.+버튼을 눌러 단축어 생성 3. 이름설정 후 4. 동작추가를 눌러주세요1. 동작검색창에 ‘사진’입력 2. 사진선택을 선택해주세요.3. 사진선택 상세보기 4. 이미지만 선택하고 완료누름 5. 검색입력창 선택1. 검색창에 “이미지” 입력2. 이미지변환선택3. 검색창에 “사진” 입력4. 사진앨범에 저장선택X버튼을 눌러 종료해 주세요 단축어 창에 새로운 단축어가 생성되어 있습니다.X버튼을 눌러 종료해 주세요 단축어 창에 새로운 단축어가 생성되어 있습니다.위의 단축어는 iPad와 Mac에서도 동일하게 사용할 수 있습니다 포토샵에 PNG JPG 변환이번 시간에는 포토샵을 이용해 PNG를 JPG로 전환하는 방법을 알아보겠습니다. 먼저 포토샵에 PNG 파일을 읽어보세요.옵션(알토) + 명령(컨트롤) + S키를 동시에 누르십시오.복사저장 팝업창이 뜨면 형식 화살표를 누르고 JPEG를 선택한 후 저장을 누르십시오.저장을 클릭하면 다양한 옵션을 선택할 수 있지만 상단 메트는 투명 배경을 어떤 색으로 채울지 결정하지 않습니다를 선택하면 흰색 배경이 선택됩니다품질 슬라이더를 낮추면 파일 크기가 줄어듭니다. 미리보기를 체크하면 파일 크기를 확인할 수 있습니다.시프트+옵션(알토)+명령(컨트롤)+S를 눌러 웹용으로 저장하는 것도 동일하게 저장할 수 있습니다.포토스케이프를 이용하다아이폰과 포토샵은 접속이 잘 안되죠 유료 또는 한정된 사용자만 사용가능하기 때문이죠 그래서 마지막으로 하나 더 준비해봤어요 무료사진편집프로그램 포토스케이프를 이용해볼게요 포토스케이프에서 사진편집탭을 선택하시고 오른쪽 하단의 저장을 눌러주세요중앙 저장 품질 슬라이더를 움직여 보거나 JPEG 프리뷰 버튼을 눌러 확인할 수 있습니다.투명배경 색상선택도 직관적입니다 저장옵션 왼쪽 하단의 매트색상을 선택하시면 다양한 컬러피커가 제공됩니다저장 옵션을 모두 선택한 후 다른 이름으로 저장을 클릭하고 파일 형식을 JPEG에서 선택한 후 저장을 클릭하면 끝납니다.오늘은 PNG JPG변환 아이폰 포토샵 포토스케이프로 어떻게 하는지 소개해드렸어요 빠르고 간편함은 아이폰이 최고였지만 사용 편의성은 포토스케이프가 최고였어요 포토샵은… 다만 그런…… 지극히 개인적인 생각입니다. 그럼 저는 내일도 유익한 포스트를 가지고 만나러 오겠습니다 그럼 파2~